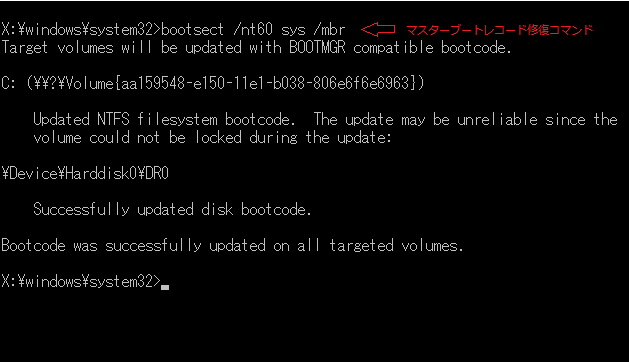インフォメーションINFORMATION








PXEサーバーは、クライアントPCにCD/DVD等のディスクイメージのプログラムを提供して、OSのインストールやデータのバックアップ等、色々な用途のサービスを
提供します。
PXEサーバーにLinuxのイメージを組み込めば、クライアントパソコンはネットワークブート経由でLinuxのインストールが可能です。もしWindows PEを組み込めば
クライアントパソコンは、Windowsインストールに必要な環境を取得できます。その後、クライアントパソコン内のHDDの中身を参照してデータをバックアップしたり、
Windowsのインストールを開始できます。


其の1:
USB起動、CD/DVDドライブ起動不能なクライアントパソコン。(VistaやWin7、Win8等を新規インストールするためのノートパソコン)インストールに当たって、BIOSメニュー
での設定が必要です。

其の2:
ルーターまたは市販の無線LANルーター等。光やADSL接続の場合、最初から設置されているので別途購入する必要はありません。

其の3:
DVD/R/RWドライブ搭載ノートパソコンまたは、デスクトップパソコン。OSはWinXP、Vista、Win7、Win8のどれでも構いません。また、外付けのDVDマルチドライブでもOKです。このパソコン経由で
クライアントパソコンにWindowsインストールイメージを送ります。

其の4:
容量2G程度のUSBメモリー。実際には容量500Mbで十分です。このUSBメモリーにPXEサーバーを構築します。一度構築すれば、外に持ち出して別のネットワーク環境でも
手軽にPXEサーバーを導入できます。PXEサーバーが動作するOSは、Vista/Win7/Win8どれでもOKです。


其の3:で用意したパソコンを使い、設定に必要なソフトをインストールします。一つはPXEサーバの役目をするソフトTFTPD32
です。ZIP版とInstaller版があります。ZIP版はUSBメモリーなどにインストールして持ち歩けるポータブル版、Installerはパソコンにインストールする専用です。
今回はポータブル版をダウンロードします。Installer版でも設定は同じです。
ダウンロード先 ファイル名:tftpd32 standard edition (zeip) V4.00(2013年11月現時点の最新版)
ダウンロードしたZIPファイルを解凍すると、四つのファイルができます。(tftpd32.chm tftpd32.exe tftpd32.ini EUPL-EN.pdf) 其の4:のUSB
メモリーに tftp と言うフォルダーを作成して、三つのファイル(tftpd32.chm tftpd32.exe tftpd32.ini)をフォルダー直下にコピーします。tftp フォルダー直下に boot と sources と
言う二つのフォルダーを作成します。現時点で、USBメモリーの中は以下のようになっているはずです。
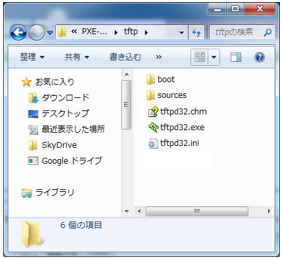
次に、PXEサーバにWindowsインストール用ツール(WinPE)のイメージファイルをコピーします。WinPE自動作成ソフトをダウンロードして、WinPEのisoイメージ作成後、CDまたはDVDに焼きます。
WinPE自動作成ソフトダウンロード先 ファイル名:wp8_104rc.zip(2013年11月現時点の最新版)
解凍後、pe_8.exeを実行して、下記内容でWinPEを作成します。作成終了まで結構時間がかかります。作成されたisoファイルはWinPEを解凍したフォルダーに保存されています。 後は、イメージファイルを書き込みできるソフトでCDまたはDVDに焼きます。
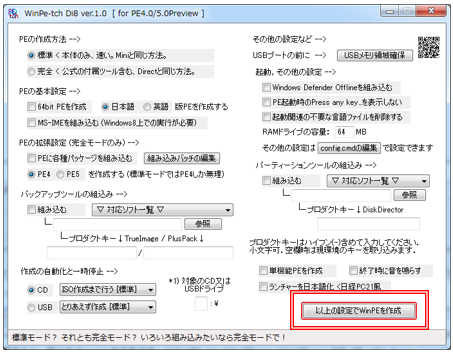
其の3:のパソコンに、焼いたWinPEのディスクを入れます。其の4:のUSBメモリーはパソコンのUSBポートに 挿し込んだままにしておきます。 パソコンの電源を入れディスクから起動します。起動しない場合、BIOSに入り起動順位の変更をします。ディスクが読み込まれて、しばらくすると下の画面が表示されます。Notepad をクリックします。
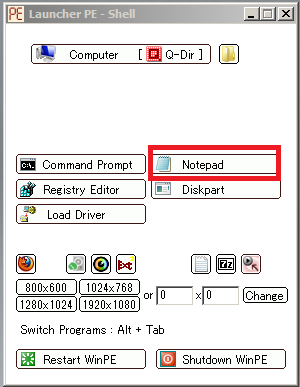
Notepadが開いたら、ファイルをクリックして開くを選択します。マイコンピュータをクリック、ファイルの種類は、全てのファイルを選択、Boot(X):をクリックして 中に入ります。
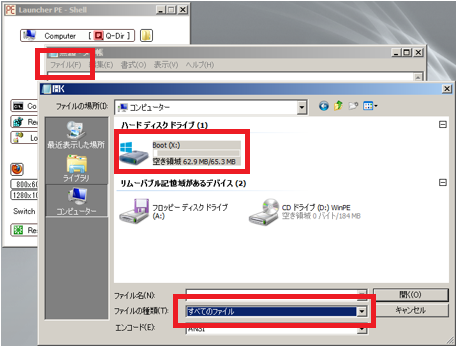
必要なファイルは以下のとおりです。二つのファイル (bootmgr.exeとpxeboot.n12) をUSBメモリーにコピーします。

該当ファイルを直接USBメモリーにコピーするには、該当ファイルを選択して右クリック、送るからUSBメモリーを選択します。右クリックでコピーしてから、USBメモリーに移動して 貼り付けでも構いません。
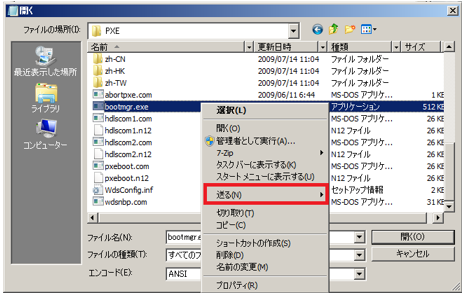
WinPEの終了は、Sutdown WinPE をクリックします。
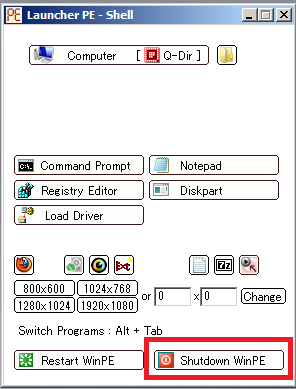
其の3:のパソコンで通常起動して、WinPEディスクの中身を開きます。それぞれのフォルダーにある合計三つのファイル (BCD、 BOOT.SDI、 BOOT.WIM) をUSBメモリーにコピーします。
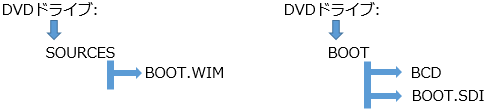
USBメモリーに移動して、先ほどWinPEからコピーしたファイルを整理します。tftp ルート直下に四つのファイル及び、BOOT フォルダー(三つのファイル)、SOURCES フォルダー(一つのファイル)がある構成にします。 以下のとおりです。
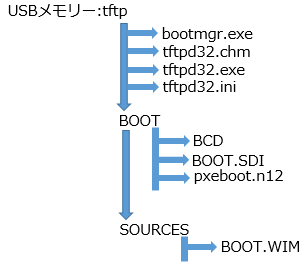
TFTPD32の設定に入る前にルーターの設定を変更します。ルーターにつながっている其の3:のパソコンを使用して、現在どのようなIPアドレスが割り振られているか確認します。 コマンドプロンプトから ipconfig /all をタイプします。下の例はWin7で確認したところです。
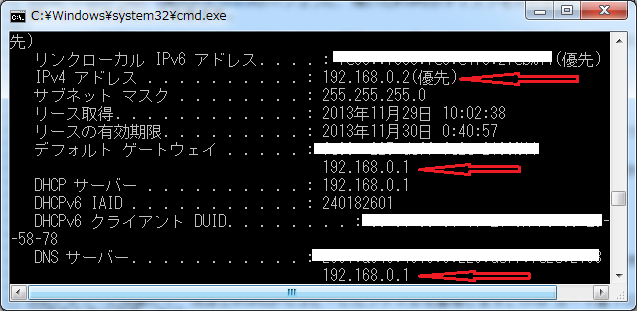
ここではディフォルトゲートウェイを確認します。環境により違いますが、上の例ではルーターのIPアドレスは192.168.0.1です。DNSサーバーも同じIPアドレスで、 其の3:のパソコンには192.168.0.2が自動で割り振られています。この設定はTFTPD32に設定するために必要な情報です。メモしておきます。
ルーターの設定画面に入りDHCP機能を無効にします。基本的にルーターのIPアドレスをウエブブラウザで入力すると設定画面が出てくるはずです。不明の場合、製品付属の マニュアルを確認するか、ルーターの製造メーカーに問い合わせます。
ただしDHCP機能を無効にすると、IPアドレスを自動取得する方式でルーターとつながっているパソコンは接続が切れます。パソコン側にIPアドレスを手動で割り振る設定 をする必要があります。設定方法不明の場合、Googleの検索で ip 固定 と入力して検索してみてください。
DHCP機能を無効にしてから、其の3:のパソコンのIPアドレスを固定設定にします。これをしないとルーターと通信ができません。(すでに固定IPがパソコン側に 設定されている場合は、DHCP機能を無効にするだけです) またパソコンのLAN設定でワークグループ名が WORKGROUP になっていることを確認します。別名になっている場合、WORKGROUPに変更します。 現時点で、以下の構成になっていることを確認します。
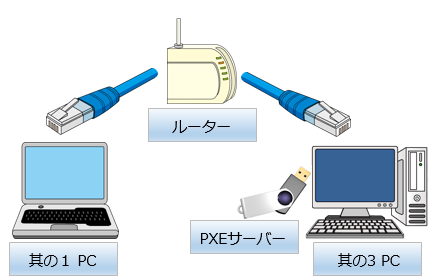
其の3:のパソコンがルーターと接続が確立している状態で、TFTPD32の設定をします。パソコンに接続しているUSBメモリーの tftp フォルダー内に移動して、 tftpd32.exeをダブルクリックします。Settings をクリックします。Windowsのファイアウォール警告画面が出たら、ブロック解除を選択します。
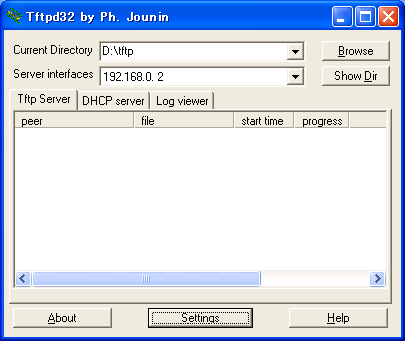
GLOBAL タブでは下記設定にします。
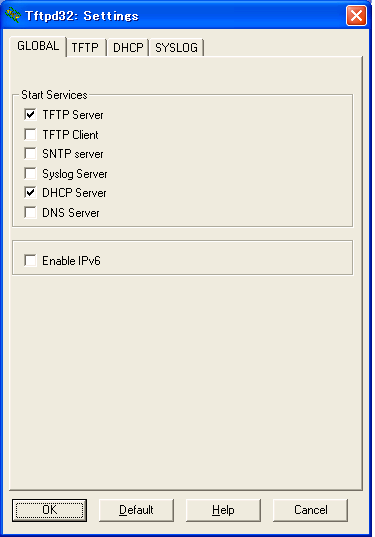
TFTP タブは下記設定にします。(Base Directory の D: はパソコンがUSBメモリーに割り当てたドライブ文字です。自分の環境に応じて変更します)
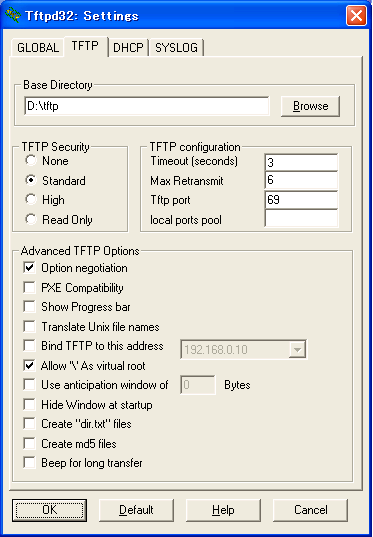
DHCP タブは下記設定にします。(パソコンの環境により違います。) 変更が終わったら、OK ボタンをクリックします。再起動する必要があると、画面が表示されます。OK をクリックします。 PXEサーバーが稼動します。以上で設定完了です。尚、TFTPD32は終了するとポータブルの仕様上、DHCP入力設定は保存されません。開始する場合、再入力する必要があります。
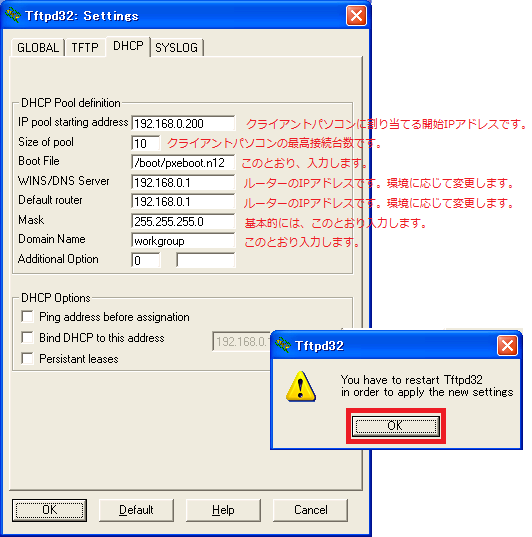
PXEサーバーが正常に動作しているか、クライアントパソコンで接続テストをします。クライアントパソコンは必ず、LANが一番最初に起動する順番に設定されている必要があります。 この設定をしないと、クライアントパソコンはPXEサーバーにアクセスしようとしません。BIOSメニュー表示、起動順位変更方法はパソコン付属のマニュアルを参考にしてください。不明の場合は、 メーカーに問い合わせます。ネットワークブートが成功するとWindowsロゴマークの後、下のような表示になります。
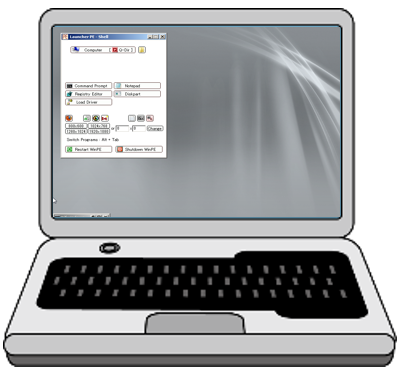


其の3:パソコンのDVDドライブを他のパソコンからネットワーク越しに使えるように共有設定にします。設定方法不明の場合、Google先生に聞きます。 クライアントパソコンはWinPEの初期画面で、Command Prompt アイコンをクリックします。
もし外付けのDVDドライブを持っていれば、クライアントに直接接続して インストールできます。勿論、クライアントパソコンがWinPE起動していることが条件です。ネットワーク共有設定の必要はありません。
下の例は、PXEサーバー側パソコンでWindows起動時、ログインパスワードを設定していない例です。
net use Z: \\192.168.0.2\D /user:hogehoge と入力してEnterキーを押します。「'hogehoge'のパスワードを入力してください。'192.168.0.2'に接続します:」の 表示でいったん止まります。もう一度Enterキーを押します。接続が成功すると、「コマンドは正常に完了しました」と表示されます。
X:Windows\system32>net use Z: \\192.168.0.2\D /user:hogehoge \\192.168.0.2のパスワードが無効です。 |
下の例は、Windowsログオン時のパスワードを設定している例です。
X:Windows\system32>net use Z: \\192.168.0.2\D hogehoge /user:hogehoge コマンドは正常に終了しました。 X:Windows\system32> ↑ 上の例はhogehogeがWindowsログイン時の、パスワードの例です。自分が がWindowsにログオンするときのパスワードを入力してください。 |
PXEサーバー側の共有ドライブにアクセスが成功した状態で下記操作を実行します。
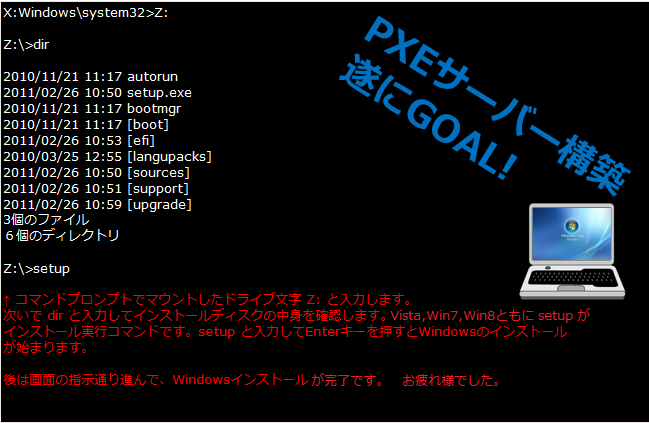

PXEサーバー経由でネットワークブートしたパソコンにはWinPEの初期画面が出ます。WinPEは非常に有用なツールです。下の画面は WinPEをカスタマイズ仕様にしたものです。上記手順でPXEサーバーを構築していれば、カスタマイズ仕様のWinPEが起動するはずです。
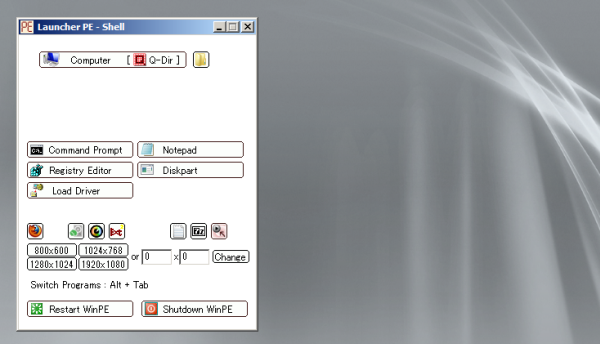
ファイルの種類は「すべてのファイル」に変更して、マイコンピュータをクリックします。下の例の場合、ローカルディスクDがWindowsが 入っているドライブです。必要なデータのあるフォルダーに移動してコピーして、USBメモリーや外付けHDDに貼り付けます。尚、PXEサーバー 側パソコンでフォルダ共有設定にして書き込みできるようにしておけば、そのフォルダーにデータ転送できます。
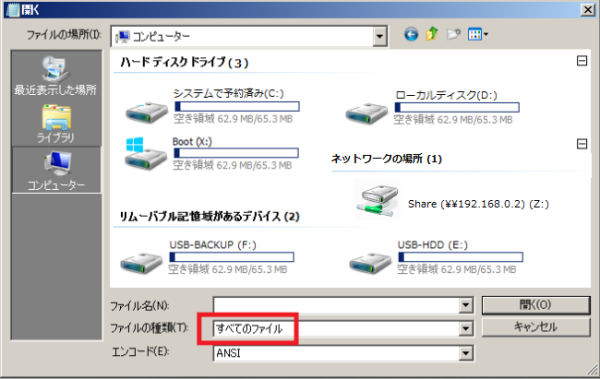
Windowsが起動しないパソコンをネットワークブーとさせて、WinPEのカスタマイズ画面を表示させます。Command Prompt をクリックします。 下の例はbootsect /nt60 sys /mbrと言うコマンドを使って、 MBR修復をしているところです。回復コマンドの詳細はGoogle様で検索してください。